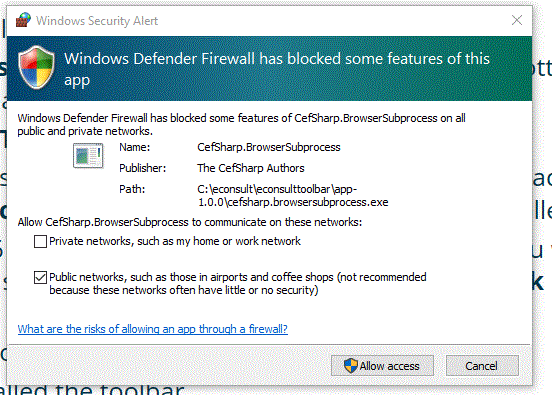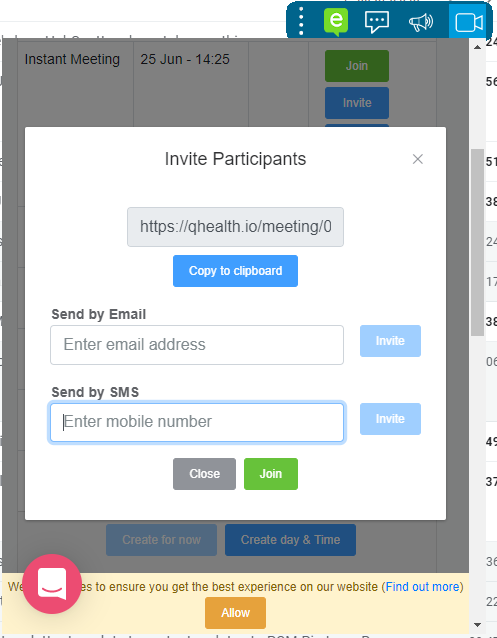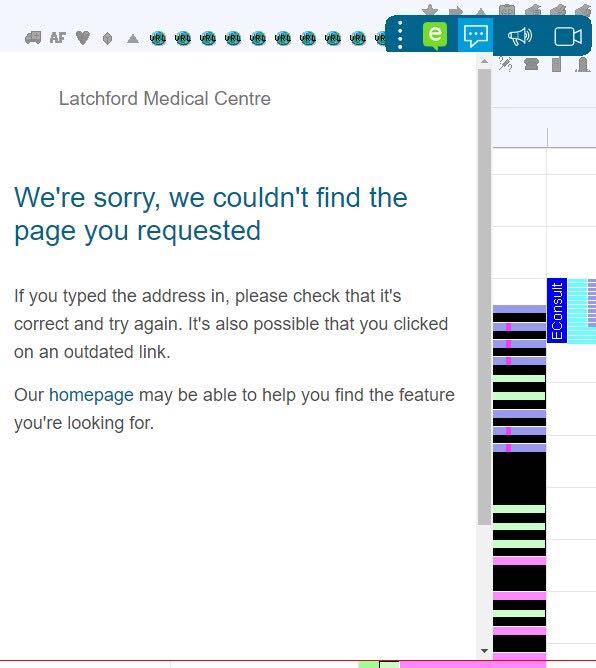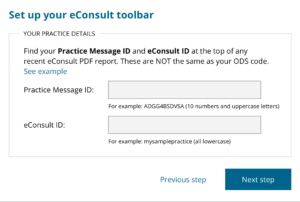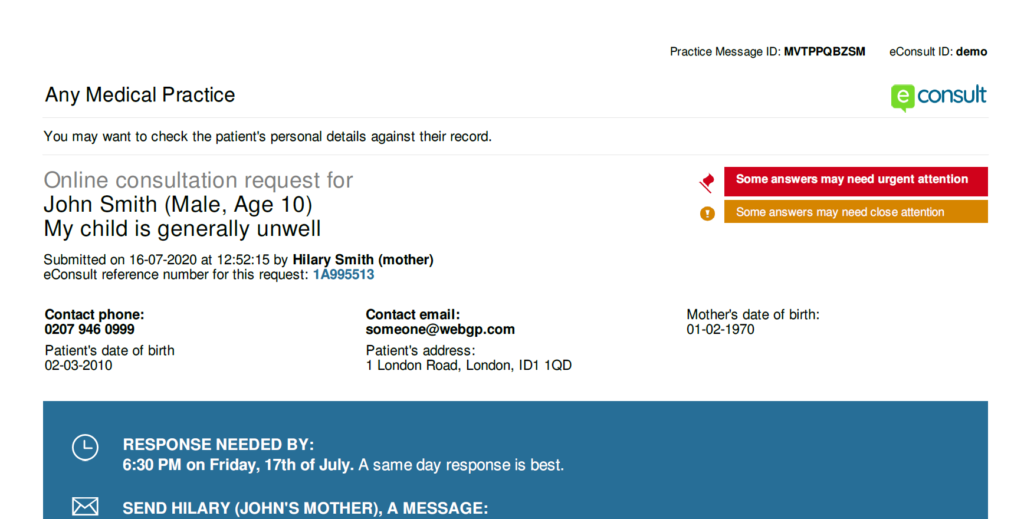eConsult toolbar
A better way to respond to patients:
The free eConsult toolbar allows you to seamlessly:
- respond to your patients via SMS or Post Consult Message (PCM/ eConsult email)
- send files such as sick notes
- share healthcare information from our searchable library of hundreds of NHS-approved leaflets and videos
- and now, call patients from your computer with click to call
- Integrates with your clinical system (EMIS or SystmOne)
The toolbar also incorporates Q health’s market-leading video consultation and click to call platform, and Healthinote and HCI’s catalogue of NHS funded video information prescriptions. Best of all, it’s included in your current eConsult package.
With the eConsult toolbar, practices will now have one system to receive online consultations and respond to patients remotely. Any updates will now benefit both the inbound and outbound digital solution.
Go to the bottom of the page for install instructions.
How does the eConsult toolbar work?
The toolbar is designed to sit on the desktop and will float above your clinical system and web browsers. Once it is downloaded it will start when your computer does.
- eConsult collects the patient information in their time.
- The practice reviews and triages each eConsultation to decide on the right care for each patient.
- The practice can now respond to the patient using the eConsult toolbar via SMS, email, video consultation or a phone call
eConsult SMS
Respond to your patients via SMS
We know that practices and patients like to communicate via text messages. That’s why we’re pleased to announce the first of our SMS functionality is available!
You can now send patients a one-way text message.
Find out moreVoice call your patients through your computer
Click to call now sits alongside SMS, email and video consultations in the eConsult toolbar, making it easy for you to contact your patients all from one place.
Click to call allows you to call your patient directly from your computer.
- For a phone consultation, you can input the patient’s number and press ‘Start Call’. The patient will then be called.
- Once the patient answers the call it will connect; please note you may get a pop up requesting access to your microphone. Please ensure you press ‘Allow’.
- During the call, you’re able to mute yourself and once you’ve finished the consultation you can press the red ‘Hang Up’ button which will end the call.
To use click to call you will need to be using Q doctor video consultations that are already included in your current contract. Not yet using it? Contact our team so we can get you started.
Respond to patients via email or SMS:
You can now send a Post Consult Message (PCM/ eConsult email) directly from the toolbar, without having to open a web browser. You can write your own message or select and amend one of the pre-built messages. If you choose to ‘Write your own message’ you can also attach a file (PDF and RTF files are supported). These are sent by email which is free for the practice. Healthinote and HCI videos, databases of clear patient information from trusted sources including the NHS, is now also built into the PCM.
Benefits:
- Easy email response to the patient using our PCM PIN
- Free to respond to patients
- Long-form, 5000 character limit and the ability to attach documents
- Write your own message, or use our pre-built responses to answer the most common requests
- Automatically add in Healthinote and NHS information prescription information as part of a PCM
Post Consult Message: Find out more
Start a video consultation:
We have been working with our video consultation partner Q doctor to integrate their award-winning Q health by Q doctor video consultation platform into the toolbar. This provides you with the ability to instantly video call your patient. You do not have to be signed up to Q doctor in order to use the Q health instant video feature from the toolbar.
Benefits:
- HD video consultation in two clicks
- Centrally funded and approved by NHS England and NHS Digital
- Metric dashboards on usage at practice and CCG/PCN/STP level
- Patients can use any device (tablet, smartphone, PC)
- Multiple invitees possible for multi-party calls –
- If you don’t have a webcam on your PC, you can use the one on your smartphone by sending an invitation to your own phone
- Patients can invite chaperones or interpreters to the call if needed
- If you don’t have a webcam on your PC, you can use the one on your smartphone by sending an invitation to your phone (see FAQs below)
- Option for additional GP capacity (digital locums) where needed (CQC regulated provider)
- Option for virtual PCs (with HSCN connection and virtual smartcards) for secure remote working
- Free COVID-19 Vaccination Clinic Support – Find out more
Download and view the Q health guides:
- View the full Q health Meetings guide for clinicians
- View the full Q health Meetings guide for patients
Updates, features and news:
We work hard to update eConsult with new features and build resources that will be useful to you, but we know our newsletters can get lost amongst busy email inboxes. We are curating a selection of key features, news and resources that will be available from the toolbar.
Benefits:
- System status alerts and updates
- Guides and resources sent straight to the toolbar
- An easier way for us to communicate directly with practices (better than email!)
Installing the eConsult toolbar
Watch our video and follow the steps below
- Install and set up in less than 5 minutes.
- Install the toolbar on every PC used in the practice.
- Enable the toolbar integration with your clinical system (EMIS or SystmOne)
-
Install the toolbar - If you are downloading and installing yourself
Before you start:
-
You will need your ‘Practice Message id’ and your ‘eConsult id’ – These are case sensitive (see image below)
- You can either ask your operations executive by emailing practice.support@econsult.health
- You can find these on any eConsult PDF you have been sent. They will both be in the top right of any report.
Start installation
- Download the toolbar installer
- Once this has downloaded, double click on the download to start the installation.
- You will be presented with an alert screen that says: ‘Do you want to allow this app from an unknown publisher to make changes to your device. Select ‘Yes’
- If you are stopped by Microsoft Defender Smart-Screen click ‘more info’ and then ‘Run anyway’

- Agree to the terms and conditions and then complete the installation process and click ‘Finished’
- Go to the Windows Start bar or the ‘magnifying glass‘ at the bottom left of your screen and search ‘eConsult Toolbar‘
- Click on ‘eConsult Toolbar’
- Complete your personal details using your name and NHS email address, as well as your Practice Message id and eConsult id (these are case sensitive ) you have already collected
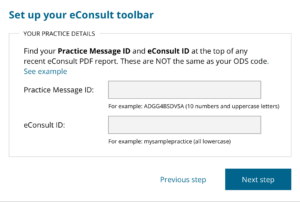
- You will be sent a 6 digit verification code to your email which you will need to include in the next step. This may be sent to your Spam or Junk mail so please check
- This will open the toolbar on your screen
- You have now installed the toolbar
- Check you have configured the toolbar, by clicking on the ‘message icon’. You should see your practice name and a box to enter your Post Consult Message PIN. If not, please see video or FAQs below for how to correct the details
- Ensure you can open ‘News’ and ‘Video consultations’ by clicking on the other two icons. Please note: The first time you open video consultations you may see a firewall alert (image below) – select private network and click ‘Allow access’
-
-
Install the toolbar - If your CCG/ Healthboard/ IT Team has downloaded the toolbar and you need to configure it
Before you start:
-
-
You will need your ‘Practice Message id’ and your ‘eConsult id’ –
- You can either ask your operations executive by emailing practice.support@econsult.health
- You can find these on any eConsult PDF you have been sent. They will both be in the top right of any report.
-
Start configuration
- Go to the Windows Start bar or the ‘magnifying glass‘ at the bottom left of your screen and search ‘eConsult Toolbar‘
- Click on ‘eConsult Toolbar’
- Complete your personal details using your name and NHS email address, as well as your Practice Message id and eConsult id (these are case sensitive) you have already collected
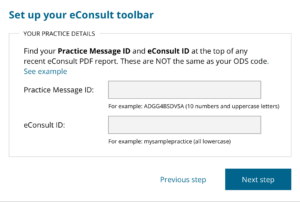
- You will be sent a 6 digit verification code to your email which you will need to include in the next step. This may be sent to your Spam or Junk mail so please check
- This will open the toolbar on your screen
- You have now installed the toolbar
- Check you have configured the toolbar, by clicking on the ‘message icon’. You should see your practice name and a box to enter your PCM PIN. If not, please see video or FAQs below for how to correct the details
- Ensure you can open ‘News’ and ‘Video consultations’ by clicking on the other two icons. Please note: The first time you open video consultations you may see a firewall alert (image below) – select private network and click ‘Allow access’
-
-
I need a .exe file to install the toolbar
If you are unable to use the .msi file above you can also use our .exe file installer here:
- Download the toolbar (.exe) file type
-
How do I enable clinical system integration
We currently have a direct integration with EMIS Web and SystmOne, which connects the toolbar directly with the clinical system. You can find out how to set it up here for EMIS. Or, here for SystmOne.
-
I have been stopped by the Microsoft Defender SmartScreen
-
My computer says I am unable to run the application
If your computer says you are unable to run the application then please check the name of the file you have downloaded. It should end with .msi (or .exe)
If it does not:
- right-click on the file
- select ‘properties’
- At the top add .msi to the end of the file and press ‘Apply‘
- double click on the renamed file to start it
-
Where is the toolbar installed, and what access does the folder need?
The eConsult toolbar will be installed in a folder called C:\ eConsult.
This folder will need access to the internet.
-
Group practice have admin rights and have started to install the toolbar, but get an error message.
When installing on the first pc the installation goes fine. However, when trying to installing on the other PCs the following error message appears: ‘Error sending email for verification – please try later.’
The PC on which the installation is happening will need to ensure they can access the following URLs. If they can’t it either means they don’t have internet or their firewall is blocking the request.
- https://api.econsult.health/
- https://www.production.toolbarapi.econsult.health
- https://s3.eu-west-2.amazonaws.com/toolbar.econsult/production
-
Do I need a webcam to use instant video consultations?
-
I am unable to access Post Consult Messaging from the eConsult toolbar
If you see the screen below then you may have entered your Practice Message code or eConsult iD wrong. These are case sensitive and different from your ODS code
If you see a screen similar to the one above then you will need to click on the 4 dots to the left of the toolbar, and click settings.
You will then need to re-enter your Practice Message id which you can find at the top right of any eConsult report. See image below:
-
What happens if I have entered the wrong practice information during installation?
-
How do I restart the eConsult toolbar if I have closed it?
To restart the toolbar click on the ‘magnifying glass‘ in the bottom left of your screen. Search for ‘eConsult Toolbar‘ and click on the eConsult Toolbar application.
This will start the toolbar.
-
What is my 'practice message id' and 'eConsult id'
-
Your ‘Practice Message id’ and your ‘eConsult id’
- You can either ask your operations executive by emailing practice.support@econsult.health
- You can find these on any eConsult PDF you have been sent. They will both be in the top right of any report.
-
-
When opening video consultations there is a 'firewall'
-
How do I minimise the toolbar?
The toolbar is easy to minimise, you right-click on the ‘4 vertical dots’ on the left of the toolbar to bring up the settings. You then press ‘Hide eConsult toolbar’ To bring the toolbar back up, you have to click on the ^ arrow in the bottom right of your screen and then ‘right click’ on the eConsult ‘e’ and press ‘Show the eConsult toolbar’.
-
We have more than one site, can I download the toolbar more than once to use PCM?
Yes, you will need to download and configure the toolbar for each computer used in each practice.
-
Is the eConsult toolbar user specific or installed machine wide?
The toolbar is installed machine wide.
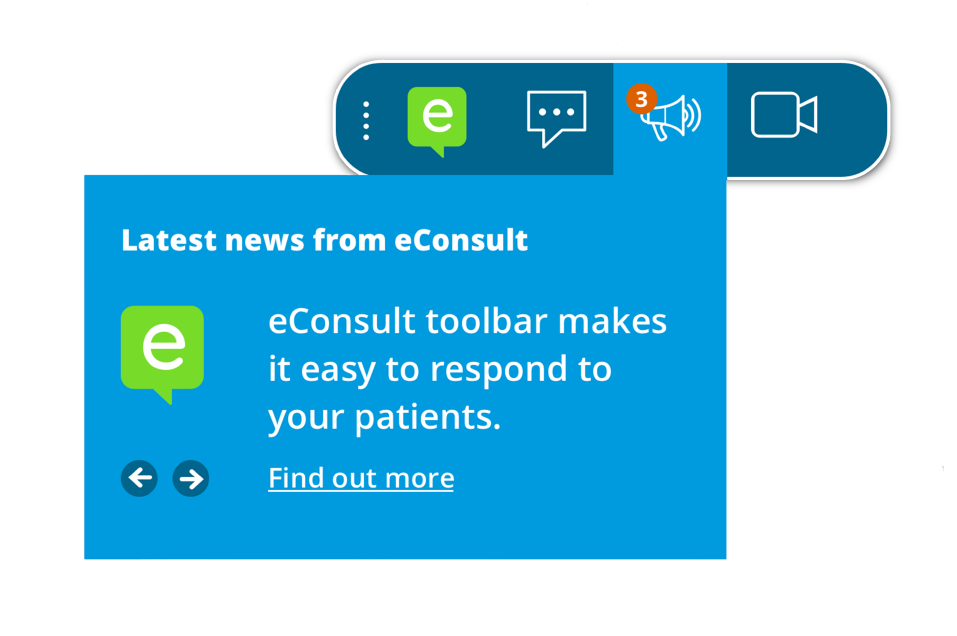


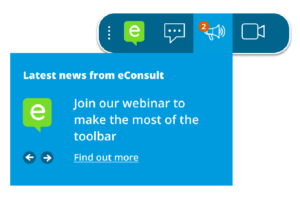
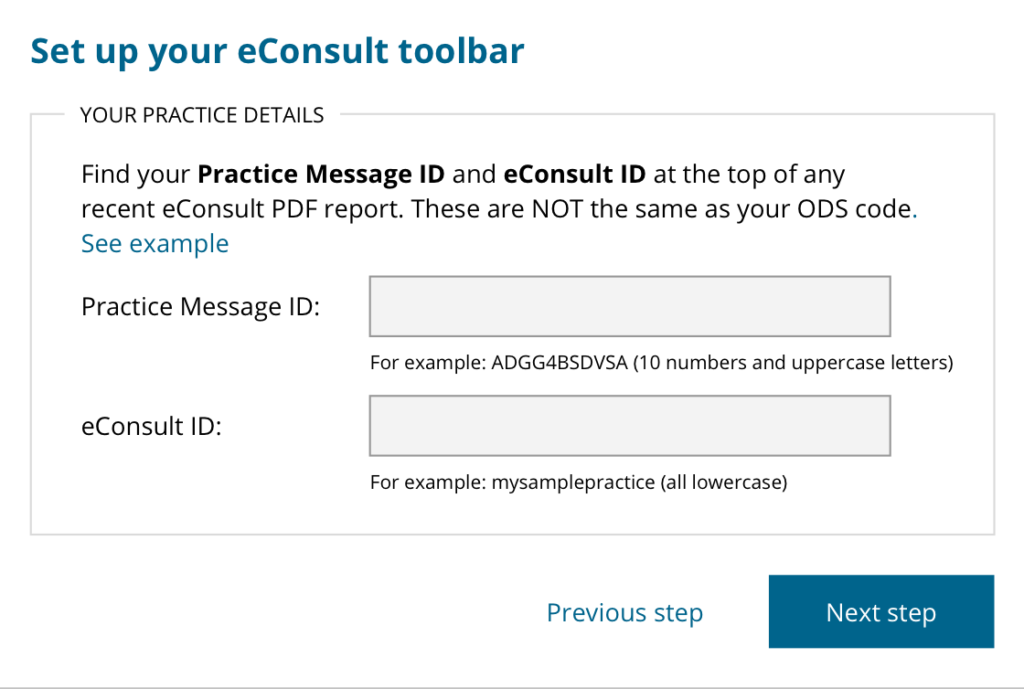
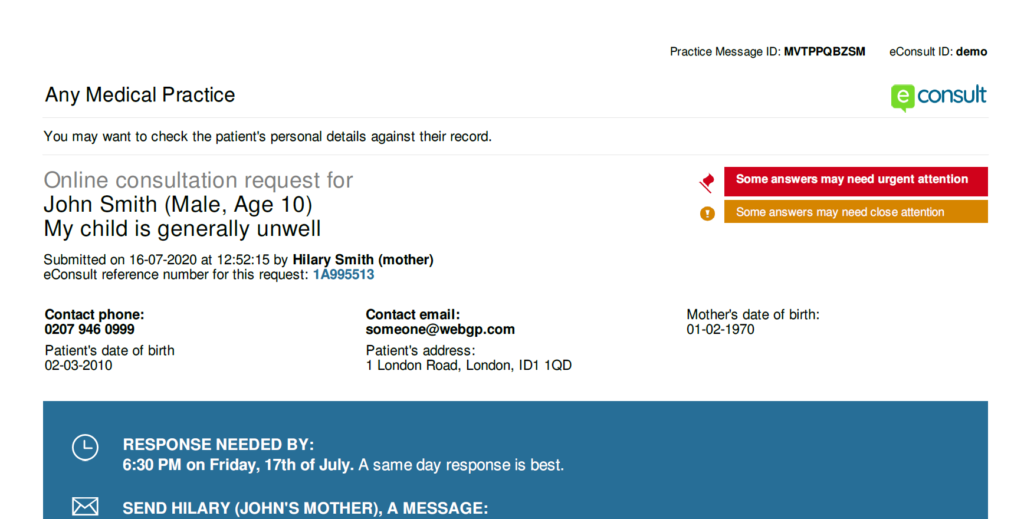 click to enlarge
click to enlarge